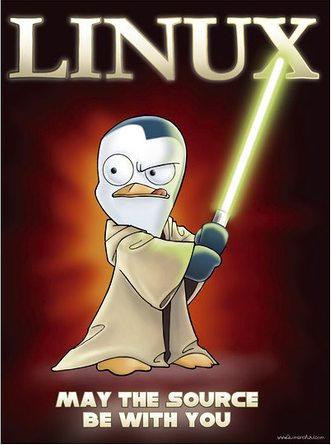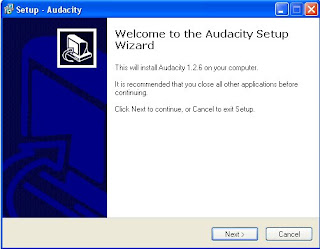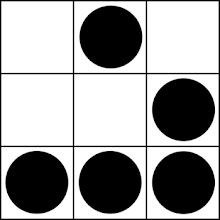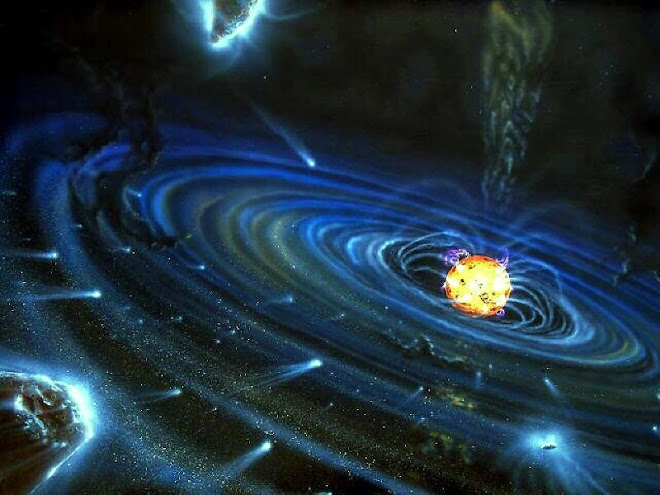Ahora vamos a ver la instalacion del nuevo sistema operativo de Microsoft: Windows Vista.
Veamos los requerimientos para que puedas instalarlo en tu compùtadora:
Vista Capacidad
Procesador 800 MHz
Memoria 512 MB RAM
Tarjeta gráfica DirectX
Capacidad HDD 20 GB (pero debes de tener libres 15 GB)
Unidades CD-ROM 0 DVD-ROM
Windows Vista viene en varias ediciones, veamoslas:
1.- Windows Vista Starter
Esta edición es la mas barata de todas, su costo es alrededor de 50 dolares y esta pensada para competir contra el software libre como linux. Sin embargo, tiene varias cosas en contra, por ejemplo: solo te permite manejar tres aplicaciones gráficas como máximo, el máximo de ram que le puedes llegar a meter es de 1 GB, el máximo disco duro que le puedes llegar a meter es de 250 GB, solo te admite los procesadores Athlox XP, Duron y Geode de AMD y los procesadores Celeron, Pentium III y algunos modelos de Pentium 4 de Intel.
2.- Windows Vista Home Basic
Equivalente a Windows XP Home Edition. No incluye "Aero" que proporciona los efectos "Glass" (transparencias), Flip 3D, etc.
Admite 8 GB de memoria RAM.
Requisitos:
512 MB de memoria RAM como mínimo.
20 Gb de disco duro con al menos 15 GB de espacio disponible.
1 GHz de procesador (800 MHz mínimo).
Tarjeta gráfica de 32 Mb.
3.- Windows Vista Home Premium
Equivalente a Windows XP Media Center Edition. Incluye además de todo lo contenido en el Home Basic lo siguiente: el Media Center y soporte para Tablet PC, HDTV y hasta 16 GB de memoria RAM. Implementará mejoras como la grabación directa de DVD, un Movie Maker con compatibilidad de HD "High Definition", su interfaz ya incorpora el "Aero" y el "Mobility Center" para usuarios de computadoras portátiles.
4.- Windows Vista Business
Equivalente a Windows XP Profesional. No incluye características del Media Center Edition. Ofrece herramientas más orientadas hacia los negocios: uso en Tablet PC, Fax, servidor web IIS, hasta 128 GB de memoria RAM, escritorio remoto, copia de seguridad de archivos y una función llamada "Complete PC", que hace copias "espejo" del disco duro. También cuenta con "Mobility Center" para usuarios de computadoras portátiles.
5.- Windows Vista Enterprise
Basado en la anterior versión (Microsoft Windows Vista Business). Tiene todo lo del anterior, más Virtual PC, MUI (Multilingual User Interface), y podrá soportar aplicaciones UNIX. No se venderá a través de los medios tradicionales de venta, sólo estará disponible para los suscriptores de Software Assurance bajo los esquemas de licenciamiento por volumen (Open, Open Académico, Open Value, Select, Enterprise Agreement, School/Campus Agreement).
Características que añade respecto a la versión business:
Cifrado de unidad Windows BitLocker™, nueva tecnología que contribuye a impedir que datos confidenciales queden expuestos si el equipo se pierde o es sustraído.
Virtual PC con una licencia para ejecutar cuatro sesiones de sistema operativo virtual, que permite la ejecución de una aplicación heredada en un sistema operativo Windows heredado en un entorno virtual sobre Microsoft Windows Vista Enterprise.
Se incluye el Subsistema para aplicaciones UNIX (SUA), que permite ejecutar aplicaciones UNIX directamente en un PC con Microsoft Windows Vista Enterprise.
Posibilidad de suscripción al Desktop Optimization Pack (paquete de optimización de escritorio) para Software Assurance. Este servicio puede acelerar la implementación con herramientas como SoftGrid, para la virtualización de aplicaciones, que puede reducir los conflictos entre aplicaciones, y con Asset Inventory Services, para compilar con mayor rapidez la información sobre las aplicaciones que se ejecutan en la organización.
Integra en un mismo paquete todos los idiomas de interfaz disponibles. El acceso a todos los idiomas de interfaz de Windows permite a las organizaciones generar un imagen de implementación única que se puede usar en todo el mundo, así como implementar PC individuales que ofrezcan de forma simultánea diferentes idiomas de interfaz para usuarios distintos.
6.- Windows Vista Ultimate
Esta es la edición de Windows Vista más completa. Combina todas las características de Home Premium junto con las de Business. Como las versiones para el mercado profesional, es una versión de Windows Vista "sin compromisos" y contendrá todo lo que Microsoft Windows Vista tiene que ofrecer para usarse en casa o en la oficina. Como novedad, única y exclusiva en esta versión se encuentra "DreamScene" (sólo disponible para usuarios de la última versión del Ultimate) consiste en un fondo de escritorio animado que incrementa la experiencia visual del sistema operativo; "Windows Aero" con Aero glass o también, y la más famosas de las características que hace tan potente a Vista, es su "Windows Flip 3D". También están los demás "Extras de Windows Vista Ultimate", que incluyen un juego (Hold Em Poker Game) y mejoras para el sistema de protección de disco duro presente en esta versión (BitLocker and EFS Enhancements). Todas los extras se descargan desde el menú "Extras de Windows Vista Ultimate" o desde "Windows Update"
Además estarán disponibles para el mercado europeo las ediciones "Home Basic N" y "Business N", idénticas a las anteriores, salvo por no contar con el Windows Media Player.
Las versiones Home Basic, Home Premium, Business y Ultimate se venderán en el mismo DVD, la clave del producto es la que le dice al programa de instalación que versión debe instalar pero se podrá pasar a una versión superior simplemente pagando una actualización de la licencia a través del Windows Anytime Upgrade (no aplica para Latinoamérica).
Muy bien, ya vimos los requerimientos de Windows Vista y sus diferentes ediciones, ahora procedamos a ver su instalacion. Para empezar, nosotros suponemos que ya sabes configurar el orden de arranque de los dispositivos por medio de la bios y que ya pusiste al CD-ROM o al DVD en el orden de prioridad numero uno. Bueno una vez hecho esto coloca al CD-ROM o al DVD dentro de su respectiva unidad de almacenamiento y reinicia la computadora. ¿Ya? Empezamos...
Instalacion de Windows Vista
Selección del Idioma de Windows Vista, el formato de la fecha y el lenguaje del teclado.

Instalación de Windows Vista

Inserción del código de Windows Vista

Aparece el aviso legal de Windows Vista, lo leemos y si deseamos aceptamos las condiciones.

Debemos seleccionar el modo de instalación. Al ser una instalación nueva, seleccionamos la opción Custom

Podemos seleccionar el disco y la ruta de instalación

Una vez seleccionado la ruta se empieza a instalar físicamente en disco Windows Vista.

Cuando termina la instalación de los ficheros se reinicia la instalación.

Cuando empieza el reinicio de Windows Vista aparece el mensaje diciendo que Windows Vista se está preparando ya que es la primera vez que se inicia.

Vuelve a salir la pantalla de Instalando Windows

Ya se ha instalado Windows Vista, y lo primero que precisa es que creemos un usuario para iniciar la sesión.

Debemos asignar un nombre al pc (podemos dejar el que deja Windows Vista por defecto)

Windows Vista permite utilizar la protección que incorpora por defecto, utilizando las recomendaciones que ofrece.

Seguidamente debemos especificar la zona horaria en dónde nos encontramos.

Ya hemos instalado Windows Vista con éxito

Cuando iniciamos por primera vez, Windows Vista necesita un buen rato para preparar la configuración para el usuario creado, necesita crear todo el perfil y todo su escritorio, así que mientras lo hace nos muestra la siguiente pantalla:

Ya se ha creado el perfil del usuario y ya por fin, nos encontramos con este escritorio:
Ahora solamente nos resta configurarlo a nuestro gusto e instalar el software que necesitemos.
Un saludo.